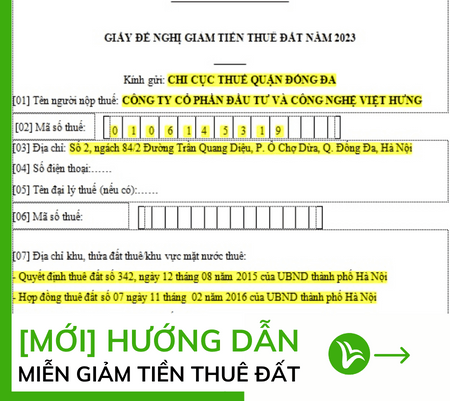Thao tác chuyển đổi số thành chữ trong Excel giúp cho người dùng dễ dàng thống kê, nhập dữ liệu một cách nhanh chóng nhằm phục vụ công việc đặc biệt liên quan con số thay vì gõ từng chữ thì Excel có công cụ chuyển đổi tiện ích. Nếu chưa biết hãy theo dõi bài viết bên dưới để học ngay 2 cách chuyển số thành chữ trong Excel tự động nhanh nhất.
1. Chuyển đổi số thành chữ trong Excel bằng hàm =VND(Số_cần_đổi)
TẢI VỀ file Excel =VND
BƯỚC 1: Mở file Excel > Chọn thẻ File.
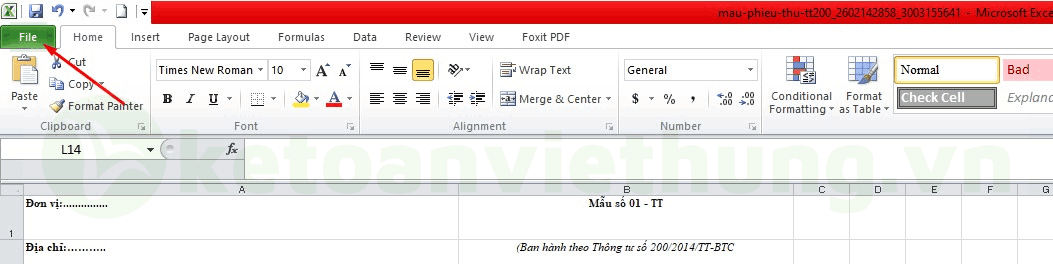
BƯỚC 2: Chọn More > Chọn Options.
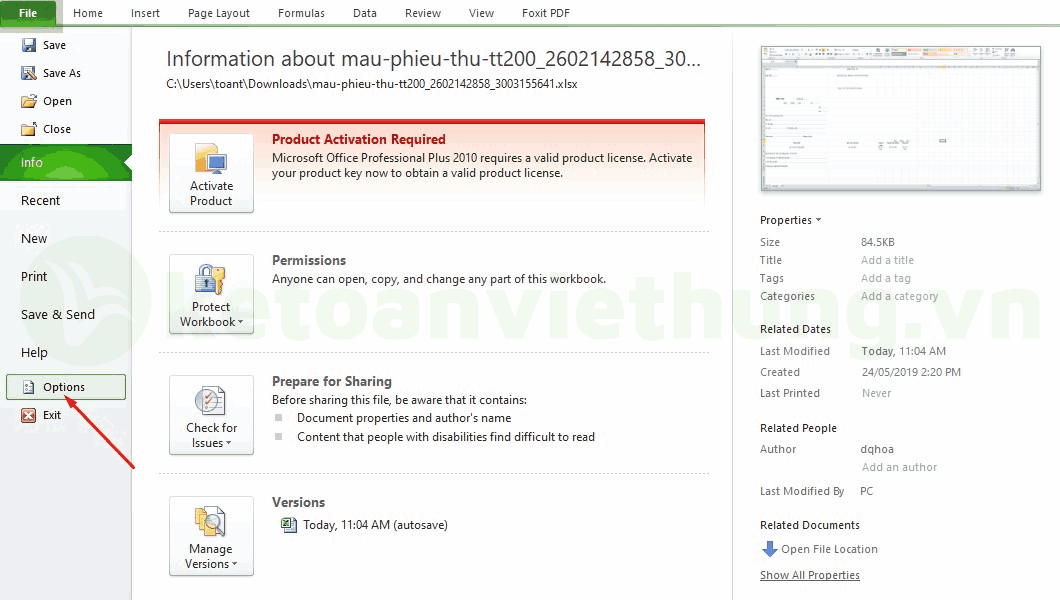
Lưu ý: Đối với 1 số máy sẽ không có chữ More nên hãy cứ nhấn thẳng vào mục “Options”.
BƯỚC 3: Ở hộp thoại hiện lên > Chọn Add-Ins.
BƯỚC 4: Ở phần Manage > Chọn Go…
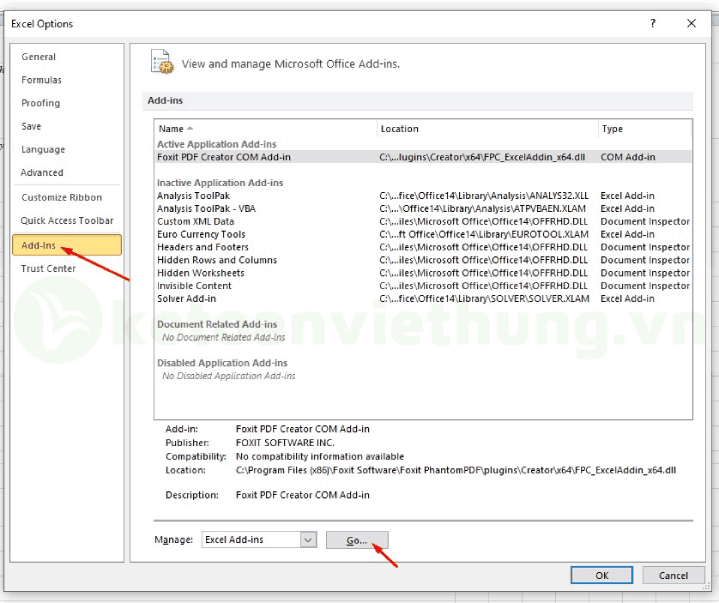
BƯỚC 5: Cửa sổ Add-Ins hiện lên > Chọn Browse.
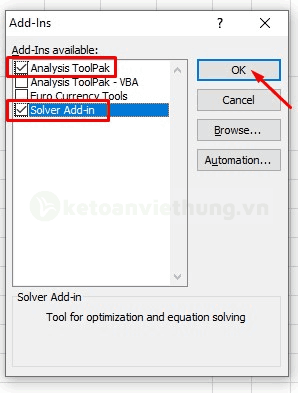
BƯỚC 6: Tìm đến file Excel vừa tải > Nhấp vào file Doiso > Nhấn OK.
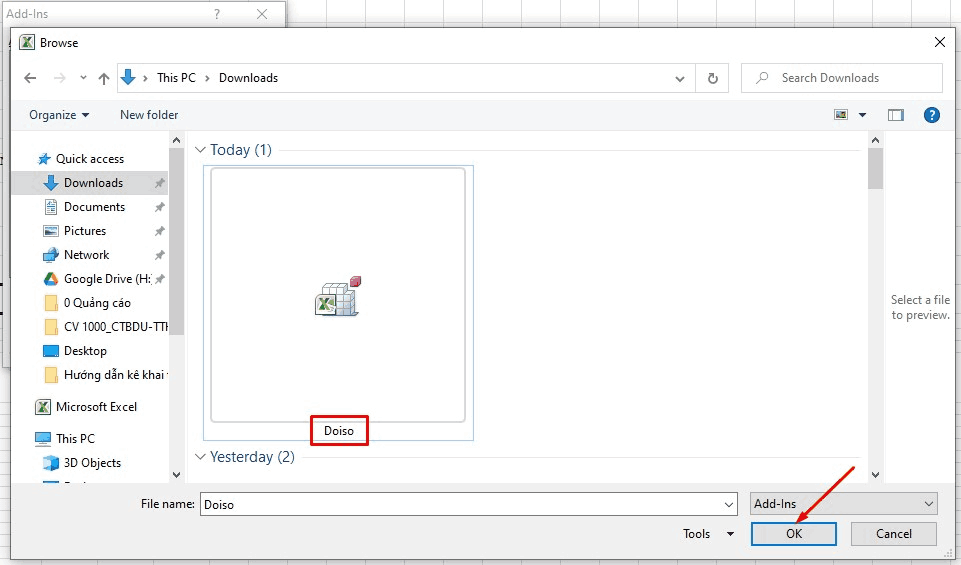
BƯỚC 7: Chọn file Doiso ở cửa sổ Add-Ins > Nhấn OK.
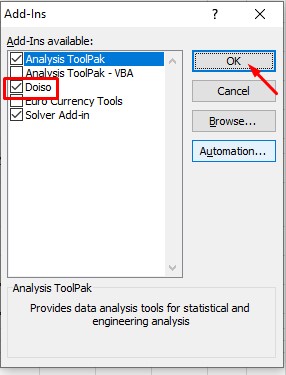
BƯỚC 8: Sau khi đã Add-Ins xong bạn nhập hàm sau để chuyển đổi số thành tiền:
Cú pháp của hàm: =VND(Số_cần_đổi)
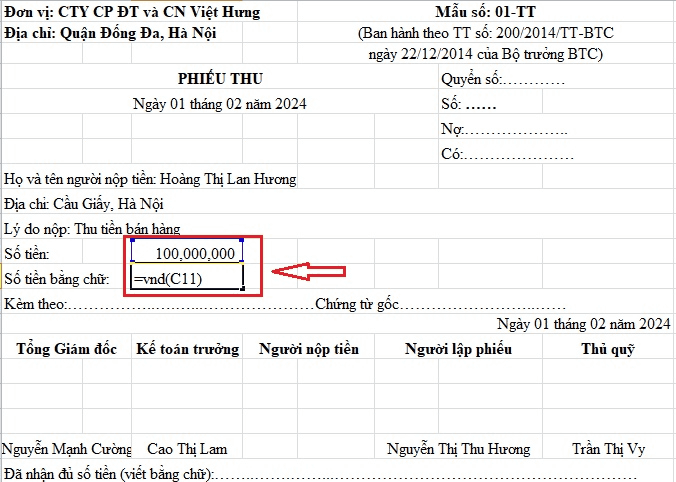
KẾT QUẢ:

LƯU Ý:
– Nếu Office từ 2007 trở lên các bạn dùng font UNICODE nhé.
– Nếu Office 2003 trở về trước như: Excel97/2000/2002(XP)/2003
Ví dụ:
=VND(B12) trả về font TCVN3(ABC) là ngầm định.-> Muốn để đọc font Unicode thì công thức phải là =VNDW(B12) hoặc:
=ToUNC(VND(B12))
(Hàm ToUNC () chuyển font ABC thành Unicode)
2. Chuyển đổi đổi số thành chữ trong Excel bằng hàm Add-ins
TẢI VỀ file Add-Ins về máy tính
BƯỚC 1: Mở file Excel, nhấn chọn thẻ File (như bước 1 phía trên).
BƯỚC 2: Chọn More, sau đó chọn Options (như bước 2 phía trên).
Lưu ý: Nếu máy của bạn không có More thì có thể chọn Options luôn nhé.
BƯỚC 3: Khi hộp thoại hiện lên trên màn hình, nhấn chọn Add-Ins (như bước 3 phía trên).
BƯỚC 4: Ở phần Manage, nhấn chọn Go… như ảnh minh hoạ (như bước 4 phía trên).
BƯỚC 5: Cửa sổ Add-Ins hiện lên, nhấn chọn Browse (như bước 5 phía trên).
BƯỚC 6: Nhấn Browse và tìm đến file Add-Ins vừa mới tải về máy rồi nhấp vào file UNIVNI, chọn OK.
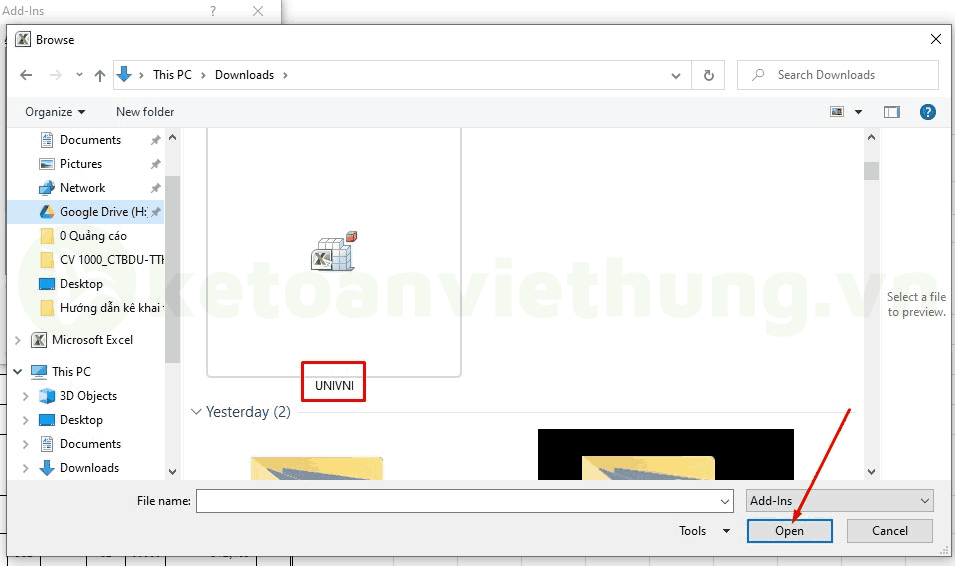
BƯỚC 7: Đánh dấu tick vào UNIVNI và nhấn OK.
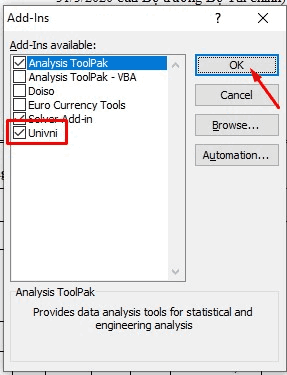
BƯỚC 8: Sử dụng những hàm sau để tiến hành đổi số thành chữ trong Excel:
- Nếu máy tính của bạn dùng font chữ Unicode thì sẽ dùng hàm: =UNI(Số_Tiền)
- Nếu máy tính của bạn dùng font chữ VNI thì sẽ dùng hàm: =VNI(Số_Tiền)
KẾT QUẢ
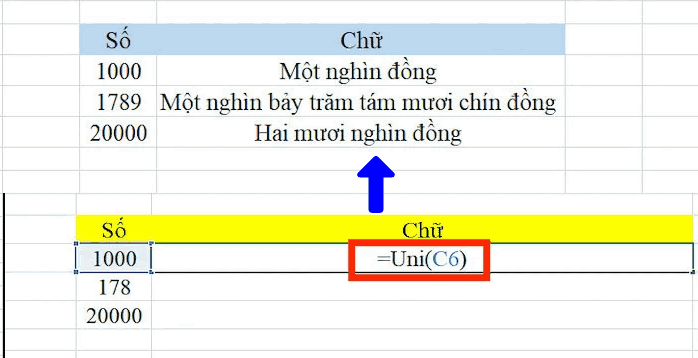
Nếu bạn có bất kỳ vướng mắc nào về nghiệp vụ kế toán cần tháo gỡ MỜI BẠN THAM GIA group FB CỘNG ĐỒNG LÀM KẾ TOÁN để giải đáp NGAY LẬP TỨC bởi đội ngũ kế toán trưởng tại: https://www.facebook.com/groups/congdonglamketoan

Trên đây là 2 cách đổi số thành chữ trong Excel mà Kế Toán Việt Hưng chia sẻ giúp cho người dùng dễ dàng thống kê, nhập dữ liệu một cách nhanh chóng. Khi đó, bạn sẽ tiết kiệm được thời gian và tăng năng suất làm việc hiệu quả. Đừng quên LIKE FANPAGE cập nhật ưu đãi mới nhất dành cho các khóa học kế toán tổng hợp!
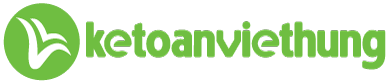





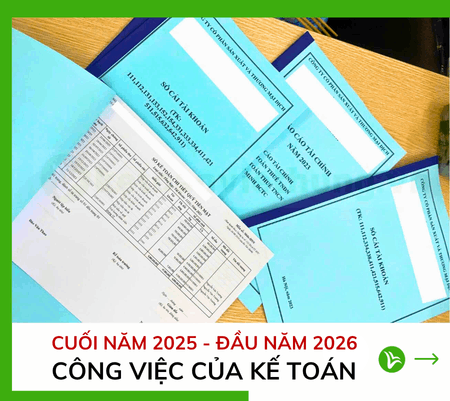
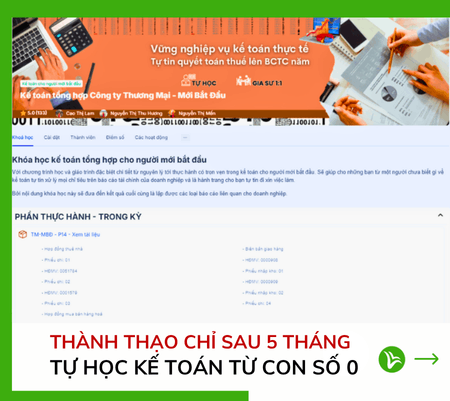
![[MẪU] Cách làm báo cáo kết quả kinh doanh bằng Excel 15 [MẪU] Cách làm báo cáo kết quả kinh doanh bằng Excel](https://ketoanviethung.vn/wp-content/uploads/2024/12/mau-cach-lam-bao-cao-ket-qua-kinh-doanh-bang-excel.png)