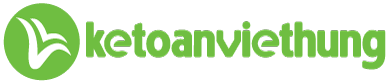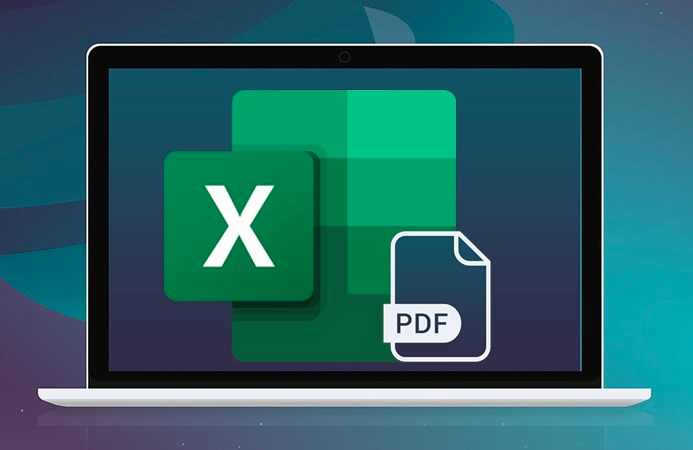Các phím tắt trong Excel kế toán có cần thiết? Không phải doanh nghiệp nào cũng sử dụng các phần mềm chuyên dụng để xử lý các hoạt động của kế toán. Vì thế, kế toán viên cần tự trang bị cho mình các kiến thức từ cơ bản đến chuyên sâu liên quan đến Excel.
Mục đích là để bạn có thể làm việc được ở bất cứ môi trường nào, giải quyết các dữ liệu, thông tin liên quan đến doanh nghiệp của mình. Nếu bạn muốn trở nên thành thạo Excel, những phím tắt được đề cập trong bài viết của Kế Toán Việt Hưng dưới đây chắc chắn sẽ rất hữu ích cho bạn.
Vai trò của các phím tắt trong Excel kế toán
Excel cung cấp cho bạn khả năng tính toán, tổ chức đồng thời đánh giá dữ liệu định lượng, cho phép người làm quản lý và nhân viên cấp cao có thông tin cần thiết để đưa ra các quyết định quan trọng ảnh hưởng đến doanh nghiệp.
Với riêng một ngành đặc thù như kế toán, Excel có đến 3 vai trò trong suốt quá trình làm việc của bạn đó là:

Các phím tắt trong Excel kế toán cần biết
Khi bạn muốn điều hướng trong bảng tính một cách nhanh chóng, hãy sử dụng ngay những phím tắt dưới đây:
Ctrl + ` | Chuyển chế độ Hiển thị công thức trong ô tính thay vì giá trị |
Các phím mũi Tên | Di chuyển xuống, lên, sang trái, sang phải trong một bảng tính |
Page Down / Page Up | Di chuyển lên đầu hoặc cuối bảng tính |
Alt + Page Down / Alt + Page Up | Di chuyển màn hình sang phải hoặc trái trong 1 bảng tính |
Tab / phím Shift + Tab | Di chuyển 1 ô sang trái / phải trong một bảng tính |
Ctrl + phím mũi tên | Di chuyển đến ô rìa của khu vực chứa dữ liệu |
Home | Di chuyển đến ô đầu của 1 hàng trong 1 bảng tính |
Ctrl + Home | Di chuyển đến ô đầu trong 1 bảng tính |
Ctrl + End | Di chuyển đến ô cuối cùng chứa nội dung trong 1 bảng tính |
Ctrl + f | Hiển thị “Find and Replace” |
Ctrl + h | Hiển thị “Find and Replace” |
Shift + F4 | Lặp lại việc tìm kiếm ngay trước đó |
Ctrl + g/f5 | Hiển thị “Go to” |
Ctrl + mũi tên trái / Ctrl + Mũi tên phải | Bên trong 1 ô: Di chuyển sang ô bên trái hoặc phải |
Alt + mũi tên xuống | Giúp hiển thị danh sách “AutoComplete” |
Khi cần điều chỉnh các định dạng
Ctrl + phím Shift + # | Dành cho ngày theo kiểu: ngày, tháng và năm. |
Ctrl + phím Shift + @ | Dành cho thời gian với giờ, phút, và chỉ ra AM hoặc PM. |
Ctrl + phím Shift + % | Dành cho phần trăm không có chữ số thập phân. |
Ctrl + phím Shift + ^ | Dành cho định dạng số khoa học với hai chữ số thập phân. |
Ctrl + phím Shift + ! | Dành cho định dạng số với hai chữ số thập phân và dấu trừ (-) cho giá trị âm. |
Ctrl + Shift + $ | Dành cho định dạng tiền tệ với hai chữ số thập phân. |
Ctrl + Shift + ~ | Dành cho định dạng số kiểu General. |
Khi cần làm việc với các dữ liệu đã được chọn trong ô, cột, bảng tính:
Phím Shift + Space (Phím cách) | Chọn toàn bộ các hàng |
Ctrl + Space (Phím cách) | Chọn toàn bộ các cột |
Ctrl + phím Shift + * | Chọn toàn bộ khu vực xung quanh ô đang hoạt động |
Ctrl + a(hoặc ctrl + phím Shift +phím cách) | Chọn toàn bộ khu vực chứa dữ liệu (hoặc bảng tính) |
Ctrl + phím Shift + Page Up | Chọn sheet hiện tại hay trước đó trong cùng file excel |
Shift + phím mũi tên | Mở rộng vùng lựa chọn từ 1 ô đang được chọn |
Ctrl + phím Shift + phím mũi tên | Mở rộng vùng được chọn đến ô cuối cùng trong 1 hàng hay cột |
Shift + Page Down/phím Shift + Page Up | Mở rộng vùng được chọn lên đầu/cuối trang màn hình |
Phím Shift + Home | Mở rộng vùng đã được chọn về ô đầu tiên của hàng tính |
Ctrl + Shift + Home | Mở rộng vùng chọn về ô đầu tiên trong bảng tính |
Ctrl + Shift + End | Mở rộng vùng chọn đến ô cuối được sử dụng trong bảng tính ở góc dưới bên phải |
Alt + h,a,r | Căn ô sang phải |
Alt + h,a,c | Căn giữa ô |
Alt + h,a,l | Căn ô sang trái |
Alt + I + C (“I”: insert – chèn, “C”: column – cột) | Chèn cột mới |
Alt + I + R (“I”: insert – chèn, “R”: row – hàng) | Chèn hàng mới |
Ctrl + Shift + dấu cộng (+) | Một hộp thoại Insert (chèn) sẽ xuất hiện để bạn lựa chọn giữa di chuyển ô hay chèn thêm hàng hoặc cột: Chèn nhiều hàng hoặc nhiều |
Khi di chuyển ô, vùng trong bảng tính
F8 | Bật mở rộng vùng đã được lựa chọn khi không cần nhấn shift |
Shift + F8 | Thêm 1 (liền kề/ không liền kề) dãy các ô để lựa chọn |
Enter/phím Shift + Enter | Di chuyển lựa chọn ô hiện tại lên hay xuống trong vùng đang được chọn |
Tab/phím Shift + Tab | Di chuyển lựa chọn ô hiện tại sang trái hoặc phải trong vùng đang được chọn |
Esc | Hủy bỏ vùng đang chọn |
Lựa chọn theo các phím mũi tên
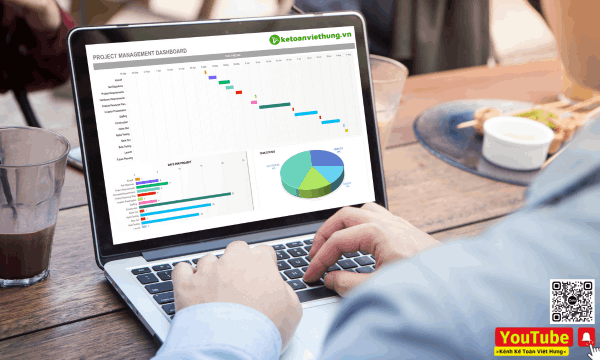
Shift + mũi tên trái | Chọn hoặc bỏ chọn 1 ký tự bên trái |
Shift +Mũi tên phải | Chọn hoặc bỏ chọn 1 ký tự bên phải |
Ctrl + Shift + mũi tên trái | Chọn hoặc bỏ chọn 1 từ bên trái |
Ctrl + Shift + mũi tên phải | Chọn hoặc bỏ chọn 1 từ bên phải |
Shift + Home | Chọn từ con trỏ văn bản đến đầu ô trong bảng tính |
Shift + End | Chọn kể từ con trỏ văn bản đến cuối ô |
Khi muốn ẩn, hoặc bỏ ẩn hàng/cột
Ctrl + 9 | Ẩn hàng đã chọn |
Ctrl + Shift + 9 | Bỏ ẩn hàng đã được ẩn trong vùng lựa chọn chứa hàng đó |
Ctrl + 0 | Ẩn cột đã được chọn |
Ctrl + Shift + 0 (số 0) | Bỏ ẩn cột đã ẩn trong vùng lựa chọn |
Alt + Shift + Mũi tên phải | Nhóm hàng hay cột |
Alt + Shift + mũi tên trái | Bỏ nhóm các hàng hay cột |
Khi muốn định dạng thông tin trong bảng
Ctrl + 1 | Hiển thị hộp “Format” |
Ctrl + b (hoặc ctrl + 2) | Áp dụng/hủy bỏ định dạng chữ đậm |
Ctrl + i (hoặc ctrl + 3) | Áp dụng/hủy bỏ định dạng in nghiêng |
Ctrl + u (hoặc ctrl + 4) | Áp dụng/hủy bỏ một gạch dưới |
Ctrl + 5 | Áp dụng hay hủy bỏ định dạng gạch ngang |
Alt + ‘ | Hiển thị hộp “Style” |
Khi muốn chèn, nhập công thức
= | Bắt đầu một công thức |
Alt + = | Chèn công thức AutoSum |
Shift + F3 | Hiển thị “Insert Function” |
Ctrl + a | Hiển thị cách nhập sau khi nhập tên công thức |
Ctrl + Shift + Enter | Nhập công thức là 1 công thức mảng |
F4 | Sau khi gõ tham chiếu ô (ví dụ: = E3) làm tham chiếu tuyệt đối (= $ E $ 4) |
Shift + F9 | Tính toán bảng tính hoạt động |
Ctrl + Shift + u | Chuyển chế độ mở rộng/thu gọn thanh công thức |
Khi trong Sheet
Ctrl + Tab, Ctrl + F6 | Chuyển đổi qua lại giữa các bảng tính đang mở |
Ctrl + Shift + 0 | Hiện các cột bị ẩn trong vùng đang chọn |
Ctrl + F2 | Xem trước khi in |
Ctrl + PgUp (hoặc Page Up) tùy vào ký hiệu trên bàn phím máy tính | Chuyển sang sheet liền ngay bên trái (liền trước) sheet đang mở |
Ctrl + PgDn (hoặc Page Down) tùy vào ký hiệu trên bàn phím máy tính | Chuyển sang sheet liền ngay bên phải (liền sau) sheet đang mở |
Lý do các công thức Excel luôn hữu ích
– Với công thức excel, bạn có thể viết 1 lần và dùng nhiều lần khi cần sử dụng đến
– Công thức excel sẽ giúp bạn hình dung rõ hơn về các giải pháp bạn đang tính toán trong đầu
– Hiểu được công thức hoạt động như thế nào, giúp bạn thiết kế và lưu trữ dữ liệu tốt và quan trọng hơn
– Khi sử dụng được công thức Excel, bạn có lợi thế hơn đồng nghiệp không biết nhiều công thức Excel, giúp bạn giải quyết công việc nhanh, làm việc hiệu quả hơn
– Bạn có thể nhanh chóng hiểu được dữ liệu, vẽ biểu đồ 1 cách đơn giản và rút ra được kết luận, phán đoán được định hướng và đưa ra quyết định nhanh hơn.
Để trở thành kế toán viên thực thụ, không chỉ các kiến thức chuyên ngành, kỹ năng nghiệp vụ mà bạn cần trau dồi cả các kỹ năng tin học văn phòng cho bản thân. Các công thức, bảng tính sẽ không hề khó nếu bạn có kiến thức nền tảng, biết tự bổ sung cho mình những mẹo nho nhỏ giúp ích cho quá trình làm việc.
Nếu bạn có bất kỳ vướng mắc nào về nghiệp vụ kế toán cần tháo gỡ MỜI BẠN THAM GIA group FB CỘNG ĐỒNG LÀM KẾ TOÁN để giải đáp NGAY LẬP TỨC bởi đội ngũ kế toán trưởng tại: https://www.facebook.com/groups/congdonglamketoan

Đừng để trở thành một người thụ động trong mắt đồng nghiệp cũng như người quản lý của mình. Hãy trở nên năng động hơn bằng cách chủ động tiếp cận kiến thức, tiếp thu kinh nghiệm mọi lúc mọi nơi, để năng lực của bạn ngày càng được nâng cao, vị thế của bạn ngày càng được trân trọng hơn.
Truy cập ngay website, Fanpage và kênh Youtube của Kế Toán Việt Hưng để cùng học mỗi ngày, cùng tiến bộ hơn mỗi ngày. Mọi thông tin liên quan đến khoá học hoặc các vấn đề xảy ra trong quá trình làm việc, hãy chia sẻ với chúng tôi tại phần bình luận bài viết, qua fanpage hoặc hotline để hỗ trợ nhanh nhất. Chúc các bạn luôn thành công!