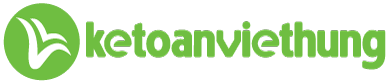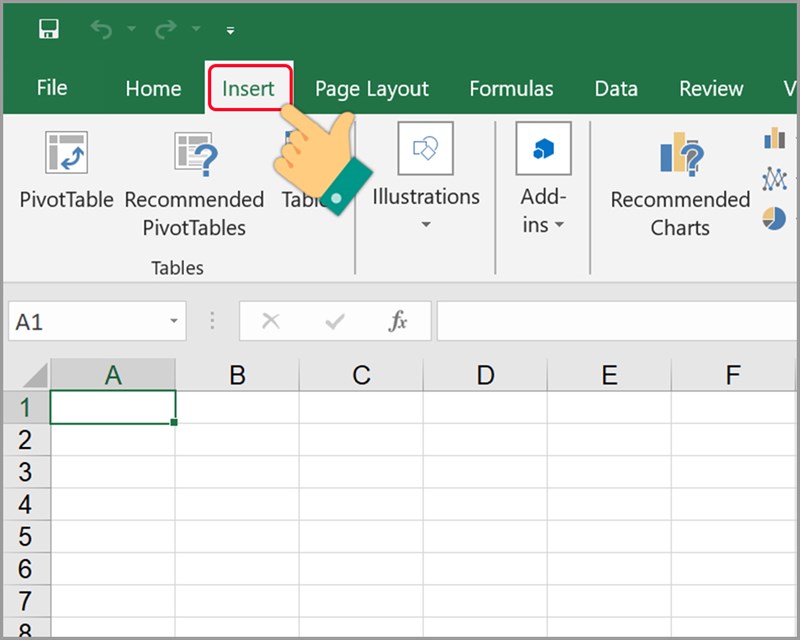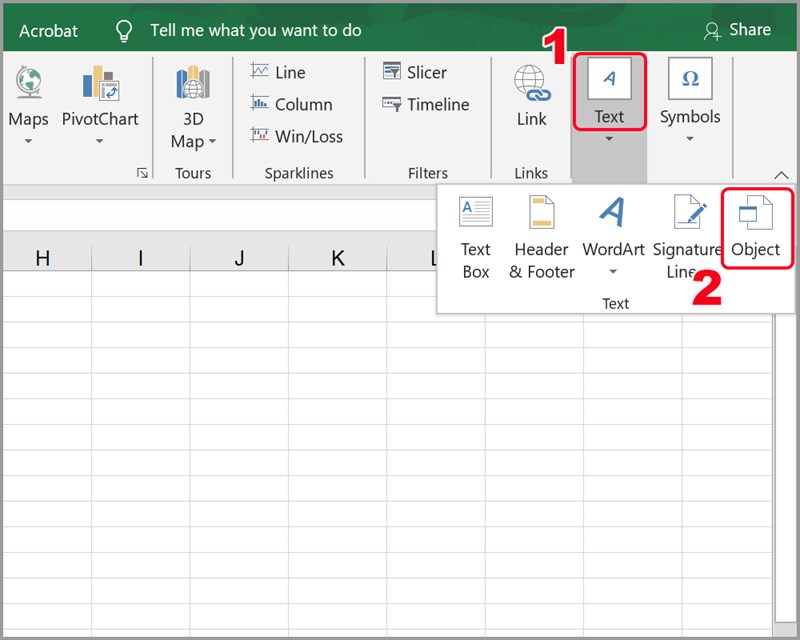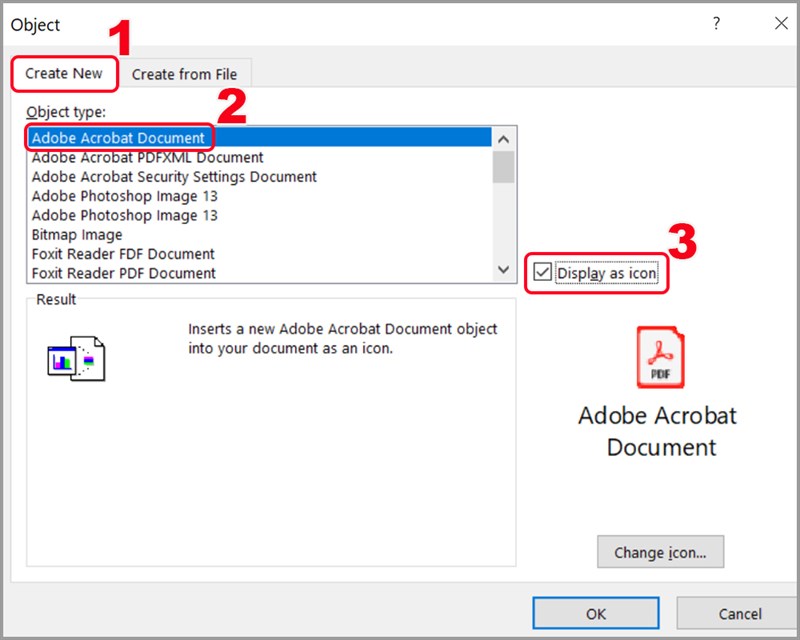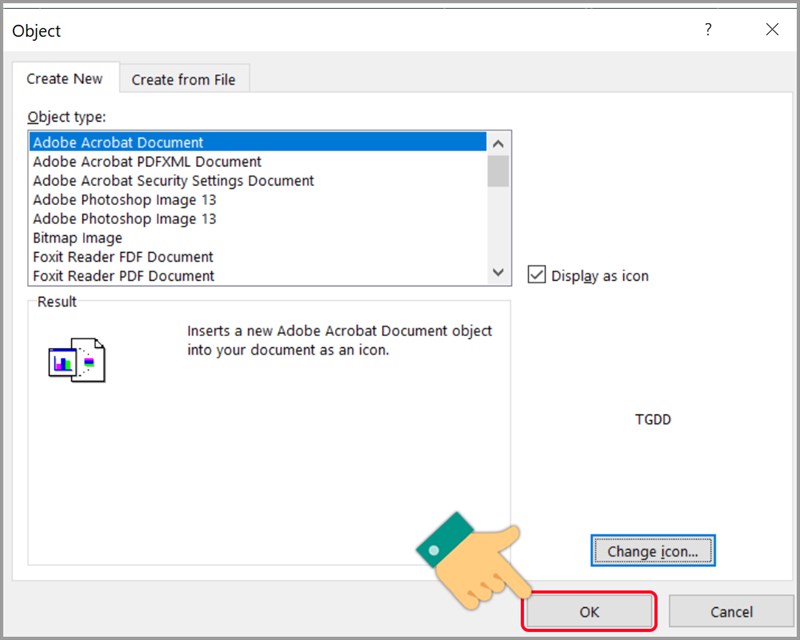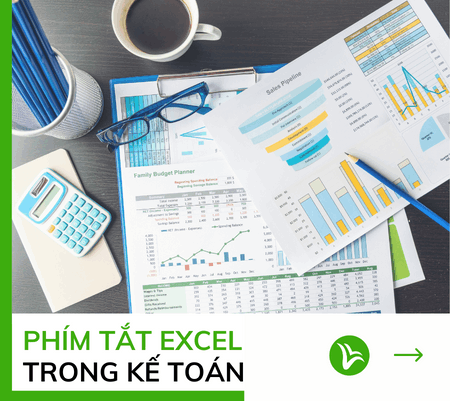Cách chèn file PDF vào Excel không hề khó, nhưng nếu bạn vẫn còn là “tay mơ” với các thủ thuật liên quan đến Excel, bạn nhất định phải tham khảo ngay bài viết dưới đây. Bởi đây chính là những kinh nghiệm được những kế toán viên lâu năm trong nghề của trung tâm Kế Toán Việt Hưng chia sẻ cho bạn đó. Chắc chắn chúng sẽ hữu ích trong quá trình xử lý nghiệp vụ kế toán của bạn. Cùng tìm hiểu nhé!
Vì sao nên đính kèm file vào Excel
Nếu đã từng “chinh chiến” trong nghề kế toán, bạn chắc chắn sẽ hiểu việc sắp xếp, lưu trữ và quản lý các tệp tin là điều rất quan trọng. Bởi nó không chỉ ảnh hưởng đến chất lượng công việc của bạn mà còn ảnh hưởng đến các công việc liên quan trực tiếp đến doanh nghiệp mà bạn đang công tác. Không chỉ file PDF, mà hầu hết các file tài liệu nói chung được đính kèm với Excel nhằm:
+ Giúp kế toán quản lý tài liệu một cách hiệu quả, hỗ trợ công việc thuận lợi hơn
+ Tăng độ tin cậy với các file tài liệu đính kèm
+ Giảm bớt thời gian tìm kiếm các tài liệu liên quan
+ Tăng tính chuyên nghiệp nhờ file Excel đầy đủ dữ liệu
Hướng dẫn cách chèn file PDF vào Excel
Các công cụ hỗ trợ máy tính chèn file PDF vào Excel bao gồm: Foxit Reader, Adobe Reader… Nếu máy tính của bạn chưa được cài một trong những phần mềm trên, dù có biết cách chèn file PDF vào Excel nào đi chăng nữa cũng không thể thực hiện được. Do đó, bạn cần 1 bước kiểm tra máy tính trước khi thực hiện theo các bước hướng dẫn dưới đây của Kế Toán Việt Hưng.
6 bước để đính kèm file PDF vào Excel
Chèn file PDF: Mở bảng Excel => Nhấn Insert
Nhấn vào Text => Chọn Object
Nhấn vào Create New => Chọn Adobe Acrobat Document
Chọn file PDF bạn muốn chèn => Nhấn Open => Chọn Display as icon.
Lựa chọn đặt tên file bằng cách: Nhấn chuột phải vào file cần đặt tên => Chọn Acrobat Document Object => Chọn Change icon… => Nhập tên file vào Caption => Nhấn OK. để hoàn tất chèn file.
Lưu ý sau khi sử dụng cách chèn file PDF vào Excel: nếu kích thước file DPF chưa đúng mong muốn, thì cách chỉnh sửa, thay đổi như sau: Nhấn chuột phải vào file => Chọn Format Object => Chọn Properties => Chọn Move and size with cells => Chọn OK.
Hướng dẫn chi tiết
Bước 1: Mở bảng Excel cần chèn file định dạng PDF => Nhấn Insert.
Bước 2: Click vào Text => Chọn Object.
Bước 3: Click vào Create New => Lựa chọn Adobe Acrobat Document => Display as icon để hiển thị file dạng icon, tránh bị hiển thị toàn bộ nội dung của file PDF sau khi chèn.
Bước 4: Nhấn OK để xác nhận chèn file PDF đã chọn vào file excel
Bước 5: Chọn file PDF bạn muốn chèn vào Excel => Nhấn Open.
Chọn file PDF bạn muốn chèn vào Excel
Bước 6: Khi file PDF đã được chèn thành công, bạn có thể di chuyển icon file PDF đến vị trí theo ý muốn.
Để đặt tên hiển thị:
Hãy click chuột phải vào file => Chọn Acrobat Document Object > Chọn Change icon… => Nhập tên file vào Caption => Nhấn OK.
Nếu bạn muốn thay đổi kích thước file đã chèn, hãy clickn chuột phải vào file => Chọn Format Object. Properties => Chọn Move and size with cells, sau đó nhấn chọn OK là xong.
Khi bạn đã điều chỉnh kích thước của dòng trong Excel, kích thước icon file PDF cũng sẽ được điều chỉnh theo. Lưu ý nho nhỏ trong cách chèn file PDF vào Exel đó là: bạn có thể thay đổi kích thước nhiều file PDF chèn vào bảng tính cùng một lúc nữa đó.
Xem thêm: Lợi ích đem lại của việc học tin học văn phòng?
5 tips giúp sửa lỗi không mở được file PDF
Như đã nói ở đầu bài viết, sẽ có 1 vài trường hợp làm bạn không thể mở được file PDF trong bảng tính Excel. Mời bạn tham khảo ngay các cách sửa lỗi dưới đây khi gặp các trường hợp đó nhé!
1. Cài phần Adobe Acrobat phiên bản mới
Nếu bạn đang sử dụng phần mềm Adobe Acrobat nhưng vẫn không thể mở các file PDF trong Excel, có thể là do phiên bản trong máy đã lỗi thời. Việc của bạn là tiến hành cập nhật phần mềm Acrobat và Reader của mình lên phiên bản mới nhất.
Adobe luôn có những cải tiến trong các phiên bản mới mỗi khi được nâng cấp, nhằm giúp cải thiện các tính năng mới, hỗ trợ người dùng một cách hiệu quả nhất. Nếu vẫn sử dụng phiên bản cũ, thì cách chèn file PDF vào Excel của bạn thực hiện đúng bước vẫn không thể mở file. Do đó, bạn cũng nên truy cập vào trang web chính thức của Adobe, lựa chọn phần mềm với phiên bản phù hợp với máy tính của mình và tiến hành tải. Với một bước đơn giản này, bạn chắc chắn sẽ không cần lo lắng việc bị lỗi khi mở file PDF trong Excel nữa.
2. Vô hiệu hóa chế độ Protected mode at startup
Nguyên nhân của vấn đề này nằm ở phần cài đặt. Khi gặp lỗi có thông báo liên quan đến Protected mode, bạn có thể sửa lỗi với 5 bước dưới đây:
Bước 1: Khởi động Reader. Mẹo nhỏ là bạn có thể gõ Adobe vào thanh tìm kiếm để tìm và truy cập dễ dàng hơn.
Bước 2: Chọn Edit (trên thanh menu trên cùng).
Bước 3: Lựa chọn ô Preferences nằm dưới cùng menu Edit. 1 cửa sổ mới sẽ hiện ra với nhiều mục khác nhau.
Bước 4: Trong cửa sổ “Preferences” này, click chọn Security (Enhances).
Bước 5: Dưới mục “Sandbox protections”, vô hiệu hóa “Protected mode at startup” bằng cách bỏ tick ô ở bên cạnh.
Với 5 bước trên, bạn đã có thể sửa lỗi không xem được file PDF một cách dễ dàng, nhanh chóng hỗ trợ công việc thuận lợi.
3. Có thể file PDF của bạn bị lỗi?
Quá trình tạo ra file PDF có thể hoạt động không ổn định trong khi xuất file, việc này dẫn đến file PDF bị hỏng. Nhất là khi, bạn có thể mở các file PDF khác nhưng file chèn vào Excel thì lại không dù đã áp dụng đúng cách chèn file PDF vào Excel. Vậy thì, bạn chỉ cần khắc phục bằng cách xuất lại file PDF đó một lần nữa. Bên cạnh đó, 1 vài người dùng sử dụng Microsoft Outlook để gửi và nhận email cho biết họ không thể mở file đính kèm định dạng PDF ở trong email. Bạn cũng có thể kiểm tra lại và thực hiện xuất file, sau đó tiến hành công việc khác.
4. Chuyển file PDF của bạn về phiên bản cũ hơn
Đôi khi bạn không mở được file DPF vì chúng được tạo ra bằng các phần mềm không thuộc Adobe. Khi đó, các file này sẽ không tuân theo tiêu chuẩn, đặc điểm kỹ thuật so với các file PDF được tạo ra bởi các phần mềm không chính chủ thường không tuân theo các tiêu chuẩn và đặc điểm kỹ thuật của 1 file PDF được tạo ra bởi phần mềm chính chủ Adobe Acrobat.
Các phiên bản phần mềm Adobe Acrobat khác nhau sẽ tạo ra các file PDF khác nhau. Nếu bạn không mở được file PDF với những thông báo lỗi liên quan đến phiên bản phần mềm, bạn cũng nên thử chuyển đổi file PDF đó về phiên bản cũ hơn.
5. Sửa lại phần cài đặt phần mềm
Phần mềm Adobe Acrobat, Reader hay tài nguyên 2 phần mềm đang sử dụng có thể bị hư hỏng, dẫn đến việc không thể thực hiện chính xác nhiệm vụ. Bạn hãy sửa lại phần cài đặt của các phần mềm này. Bạn có thể thực hiện thao tác này qua Control panel hoặc cách khác dễ hơn là khởi động phần mềm lên và chọn Help => Repair program installation.
Qua quá trình làm việc, chúng tôi đúc kết được rằng hầu hết các lỗi khiến file PDF không mở được thường do 5 nguyên nhân nêu trên. Bạn nên hiểu, biết và nắm vững những thông tin này để giúp quá trình làm việc của mình suôn sẻ hơn.
Trên đây là những chia sẻ liên quan đến cách chèn file PDF vào excel. Hi vọng đã giúp bạn biết thêm kiến thức giúp bạn làm việc nhanh chóng, hiệu quả hơn. Bạn cần thêm thông tin gì liên quan đến tin học văn phòng hoặc nghiệp vụ kế toán, truy cập ngay fanpage của chúng tôi để được hỗ trợ giải đáp chi tiết nhất từ những giáo viên có nhiều năm kinh nghiệm của chúng tôi. Chúc các bạn luôn hoàn thành tốt các nhiệm vụ được giao.