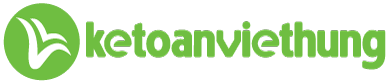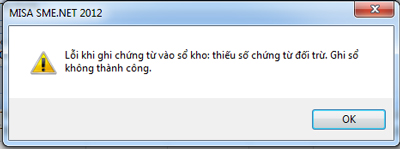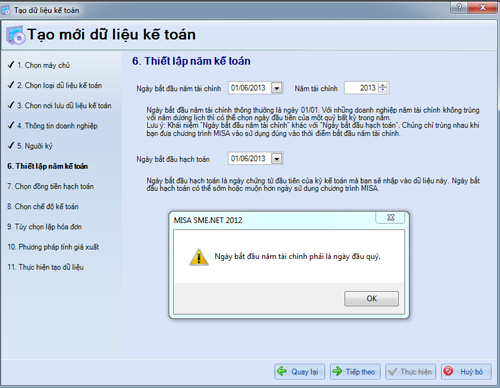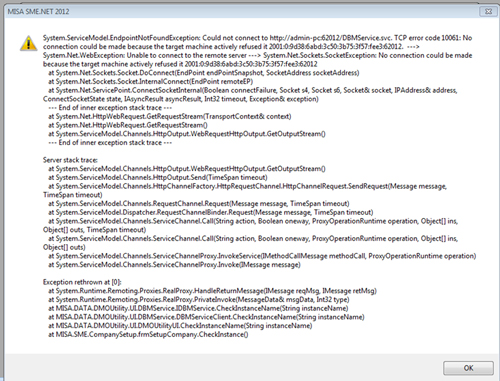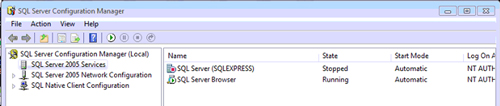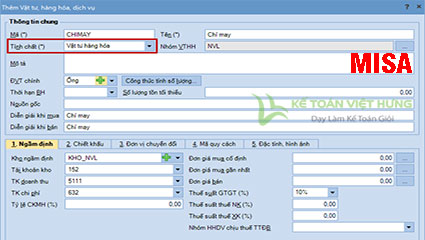1. Lỗi không cho cài được phần mềm MISA:
– Cấu hình máy tính thấp hơn so với quy định
– Chưa cài đặt Frame work 4.0, tải về tại ĐÂY
Máy chủ SQL đã ngừng hoạt động, hoặc không tồn tại.
Các thông báo thường gặp khi tạo mới cơ sở dữ liệu trên misa: Nhìn hình bên dưới
Cách sửa:
– Khi vào đến cửa sổ Chọn máy chủ trong phần tạo cơ sở dữ liệu mới
+ Trong mục Máy chủ SQL: Phải chọn đúng máy chủ đang hoạt động ( để biết được tên chính xác của máy chủ SQL đang hoạt động ta phải mở dữ liệu mẫu để xem, rồi nhìn dưới đáy bên trái màn hình của misa sẽ hiện tên máy chủ SQL)
– Kiểm tra xem đã cài Microsoft .NET Framework chưa. Nếu chưa cài thì vào thư viện dowload bản 4.0 về cài. Sua đó tạo thử dữ liệu mới xem được chưa. Nếu vẫn chưa được thì làm tiếp bước sau.
– Vào Programe -> Controlpanel xem đã cài SQL2005_EXPRESS: Nếu cài rồi thì gỡ bỏ tất cả các ứng dụng có chữ SQL đi
– Cài đặt phần mềm ccleaner (tải về tại đây) để dọn hết rác và lỗi trong máy tính
– Vào thư mục chứa bộ cài Misa sẽ nhìn thấy thư mục SQL2005_EXPRESS: Tiến hành cài lại cho đến khi thông báo Finish
– Sau khi cài xong, chạy thử MISA và tạo dữ liệu mới. nếu vẫn thấy thông báo lỗi thì làm theo mục (3.2) ở trên SQL Server Setup cannot write system databases to …
Trong quá trình đang cài đặt SQL thì thông báo lỗi
Cách sửa:
– Gỡ bỏ toàn bộ SQL2005, kể cả MSXML trong máy tính
– Vào Task Manager -> Thẻ Processes : Kéo xuống bên dưới tìm đến dòng sqlservr.exe, click chuột trái vào dòng này rồi nhấn nút End Process dưới cùng bên phải của cửa sổ để tắt SQL đang hoạt động đi.
– Vào ổ C:\Program Files\Microsoft SQL Server -> xóa thư mục MSSQL.1
– Xem lại ngày giờ trên máy tính có đúng không
– Khởi động lại máy tính và cài lại SQL phiên bản mới nhất có trong gói cài đặt phần mềm Misa khi tải về.
The SQL Server service failed to start. For more information, see the SQL Server Books Online topics, “How to: View SQL Server 2005 Setup Log Files” and “Starting SQL Server Manually.”
Bộ cài không tương thích với máy tính
Do hệ điều hành sử dụng là win 7 Propersional không tương thích với bộ cài SQL server 2005 SP4
Cách sửa:
Gỡ bỏ hoàn toàn SQL có trong máy tính
Tải bản SQL server 2005 SP3 về và tiến hành cài lại
Link tải về các bộ cài SQL server 2005 trên trang Misa http://download.misa.com.vn/softwaretools/SQLServer/
Lỗi không kết nối được với cơ sở dữ liệu:
Do SQL Server 2005 không hoạt động.
Cách sửa:
– Vào Start -> programs -> MISA SME.NET 2010 hoặc MISA SME.NET 2012 -> MISA SME.NET 2012 Tools -> Service Manager 2012
+ Nếu như hình trên là nó đang hoạt động bình thường, nếu nút Chạy/Tiếp tục màu xanh thì ta phải nhấn vào đó để nó hoạt động.
– Tiếp theo vào Start -> programs xem trong đó có mục Microsoft SQL 2005.
+ Nếu chưa có thì làm theo bước 3.1
+ Nếu đã có rồi thì làm theo bước 3.2
– Trương hợp tất cả các bước trên đều đã hoàn thành mà vẫn không vào được dữ liệu kế toán của mình thì đóng phần mềm lại và mở phần mềm lên sau đó nhấn vào Xem dữ liệu kế toán mẫu. Nếu phần mềm kết nối với dữ liệu kế toán mẫu thành công thì ta đóng dữ liệu kế toán mẫu lại và mở dữ liệu kế toán của mình bình thường.
3. Thông báo máy chủ ngừng hoạt động hoặc không kế nối được với máy chủ.
Cách sửa:
– Thoát tất cả các phần mềm, công cụ dùng để kết nối với các trang web bị cấm như Facebook.com hoặc các ứng dụng có sử dụng giáo thức mạng.
3.1 Cài lại SQL Server trong thư mục cài đặt phần mềm misa (thư mục này khi tải phần mềm về và giải nén để cài misa thì nó nằm trong đó)
– Thông thường SQL Server sẽ được tự động cài đặt khi chúng ta cài Misa nhưng vì lý do nào đó mà SQL không được cài đặt nên ta phải cài lại.
– Hướng dẫn cài đặt SQL server 2005
3.2. Sau khi cài SQL server xong, cần kiểm tra xem SQL server 2005 có hoạt động tốt hay không:
– Vào Start -> programs -> Microsoft SQL 2005 -> Configuration Tools -> SQL Server Configuration Manager
– Chọn SQL Server 2005 Services
3.2.1. Nếu bị lỗi như hình dưới:
+ Click chuột phải -> Properties -> chọn thẻ Service -> chọn dòng Start Mode -> chọn Automatic -> nhấn Ok
+ Click chuột phải vào SQL Server Browse -> chọn Start và đợi đến khi chạy xong sẽ thấy dấu màu đỏ chuyển thành màu xanh là được.
3.2.2. Nếu như hình dưới là SQL Server 2005 đang hoạt động tốt
– Nhìn bên tay phải xem tên máy chủ nằm trong dấu ngoặc là gì: Ví dụ (MISASME2010)
– Ra ngoài màn hình máy tính, mở phần mềm Misa lên
– Nhìn xuống dưới cùng trong khung Máy chủ SQL click chuột vào hình tam giác màu đen và chọn đùng tên máy chủ đó. Như ở hình dưới tên máy chủ là MISASME2010
4. Lỗi không khởi động được SQL Server
The request faild or the sevice did not respend in a timely fashion. Consult …
Cách sửa:
Cách 1: Vào Start > Run > gõ regedit
– Vào HKEY_LOCAL_MACHINE -> SYSTEM -> CurrentControlSet -> Control
– Click chuột phải vào Control > New > DWORD Value (chọn phiên bản 32 bit hoặc 64 bit theo phiên bản của máy tính)
Đặt tên cho DWORD vừa tạo là: ServicesPipeTimeout
Click chuột phải vào ServicesPipeTimeout vừa tạo, và chọn Modify…
Tích vào Decimal, nhập 180000, và click OK
Khởi động lại máy tính là xong.
Cách 2: Sao lưu lại dữ liệu kế toán cẩn thận
– Gỡ bỏ hoàn toàn SQL Server 2005 khỏi máy tính
– Tiền hành cài lại SQL Server 2005 có trong bộ cài MISA khi tải về
5. Lỗi giao thức mạng
Cách sửa:
– Vào Start -> programs -> MISA SME.NET 2010 hoặc MISA SME.NET 2012 -> MISA SME.NET 2012 Tools -> Service Manager 2012
– Nhấn vào nút Dừng
– Trong khung Giao thức mạng, nhấn chọn giao thức mới từ HTTP sang TCL và ngược lại
– Nhấn vào nút Chạy/Tiếp tục
– Mở phần mềm Misa lên
– Trong khung Giao thức mạng chọn lại theo đúng giao thức ở trên
6. Lỗi không lưu được chứng từ khi đang nhập
– Lỗi 1: Do phần mềm bị nhiễm virus hoặc lỗi phát sinh trong hệ thống phần mềm
Cách sửa:
– Chạy chứng năng bảo trì của phần mềm
– Nếu bảo trì không được thì cài lại phiên bản mới hơn (chỉ cần cài đè lên, không cần gỡ bỏ phiên bản hiện tại)
– Lỗi 2: Do máy trạm không kết nối được với máy chủ
Cách sửa:
– Kiểm tra đường truyền internet kết nối từ máy trạm đến máy chủ hoặc máy chủ có Share full ổ chưa phần mềm Misa không.
9. Lỗi khi mở báo cáo
Cách sửa:
Vào Control panel gỡ microsoft.net Framework
Sau đó vào bộ cài misa chọn ISSetup/ tiến hành cài lại dot.net Frameworrk
10. Lỗi do máy tính bị lỗi Win và ổ C đã đầy cần kiểm tra và cài đặt lại Win.
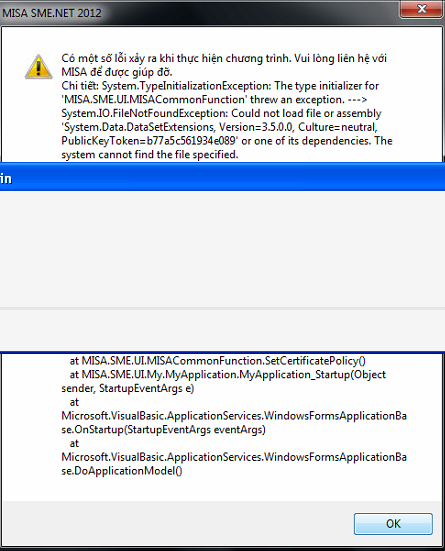
11. Lỗi không đăng nhập được vào cơ sở dữ liệu
Lỗi này là do cơ sỡ dữ liệu đã bị xóa hoặc bị hư hỏng
Cách sửa:
Phục hồi lại dữ liệu đã Backup lần dần nhất
12. Cài đặt xong MISA, mở phần mềm và nhập liệu thi hiện thông báo lỗi sau
Type ‘System.Data.Common.Db Transaction’ can not be serialized. Consider marking it with the Data contract Attribute attribute, and marking all of its members you want. Serialized with the DataMemberAttribute attribute
Cách sửa:
– Gỡ bỏ tất cả các phiên bản Microsoft .NET Framework có trong máy tính
– Gỡ bỏ phần mềm MISA đã cài trong máy tính
– Khởi động lại máy tính
– Cài lại MISA (nếu trong quá trình cài MISA mà nó tự động cài luôn Framework 3.5SP1 rồi thì coi như đã xong)
– Nếu chưa cài được Framework 3.5SP1 trong quá trình cài đặt MISA thì tiến hành tải bộ cài trên website và cài lại Microsoft .NET Framework (Khi tải bộ cài misa về, nó có kèm theo Framework 3.5SP1 trong thư mục ISSetupPrerequisites/Microsoft .NET Framework)
– Mở phần mềm misa ra và sử dụng bình thường
13. Lỗi không lưu được chứng từ: Thiếu số phiếu đối trừ
Lỗi này là do chọn phương pháp tính giá vốn hàng xuất kho là Đích danh
Cách sửa:
– Cách 1: Chọn đúng số phiếu nhập để đối trừ số lợng hàng hóa với lô hàng xuất bán
– Cách 2: Thay đối phương pháp tính giá vốn hàng xuất kho bằng cách: Vào Menu Hệ thống -> Tùy chọn -> Vât tư hàng hóa
Chọn để thay thế phương pháp tính giá hàng xuất kho ngay trên đầu, sau đó lưu lại là được
14: Không tạo được dữ liệu mới: Ngày bắt đầu năm tài chính phải là ngày đầu quý
Lỗi này là do việc chọn ngà bắt đầu của năm tài chính không đúng ngà đầu hàng quý theo đúng quy định của luật thuế
Cách sửa:
Chọn lại ngày bắt đầu năm tài chính là các ngày (01/01 – 01/04 – 01/07 – 01/10 năm N)
15. Lỗi Not Res ponding
Cách sửa:
Vào Microsoft SQL Server 2005 -> Configuration Tools -> SQL Server Configuration Manager
Nếu thếu SQL Server màu đỏ thì click chuột phải vào đó và chọn Start để khởi động lại
16. Lỗi không gõ được tiếng việt có dấu trong Misa
Cách sửa
Cách 1: Vào control panel/ user acount/ change user account control setting/ Tại thanh UAC bạn kéo xuống dòng Never notify/ Sau đó bạn khởi động lại máy.
– Kiểm trả xem đã cài đặt bộ gõ tiếng việt UNIKEY 4.0 RC2 hoặc cao hơn chưa. Các cấu hình trong Unikey có đúng không.
– Khởi động lại máy tính
Cách 2: Vào Start\ Programs\ MISA SME.NET 2012\ MISA SME.NET 2012 Tools\ MISA Viet Setting ( Misa 2015, Misa 2017 hoặc cao hơn thao tác hơi khác 1 chút). Xuất hiện giao diện thiết lập Font chữ.
Dòng Chương trình chọn : Unicode TCVN 6909:2001
Chọn Font: Tahoma
Kích vào Đồng ý.
Sau đó thoát MISA ra rồi mở lại
Cách 3: Cài đặt nâng cấp lên phiên bản Misa mới nhất
Cách 4: Có ai đó đang truy cập vào máy tính của mình bằng teamviewer hoặc phần mềm truy cập máy tính từ xa nào đó. Hãy tắt nó đi thử xem sao.
Cách 5: Do chưa run administrator Unikey và Misa
– Thoát phần mềm Misa và Unikey đang mở sau đó thực hiện theo các bước sau:
– Click chuột phải Unikey trên màn hình --> chọn Properties --> chọn Tab Compatibility chọn theo hình dưới và nhấn Apply và Ok.
– Chuột phải Unikey --> chọn Run as Administrator.
– Chuột phải vào biểu tượng của Misa trên desktop chọn Run as administrator
Nếu vẫn không được thì liên hệ với kỹ thuật bên misa để được hỗ trợ
Cách 6: Do đang mở nhiều bộ gõ cùng 1 lúc (thường gặp với bộ gõ Unikey với Vietkey2000 hoặc với dotnetkey).
– Giải pháp 2: Để kiểm tra và khắc phục thì làm theo các bước sau.
Bước 1: Kích chuột phải lên thanh taskbar và chọn Start Task Manager
Bước 2: Chọn Tab Processes tìm đến xem có tên file UnikeyNT.exe hoặc VKNT.exe hoặc DotNetKey.exe thì chuột phải vào từng dòng và chọn End Processes (và tắt chế độ khởi động cùng Windows của các bộ gõ chỉ nên cho 1 bộ gõ khởi động cùng Windows thường là Unikey).
Bước 3: Thực hiện theo Giải pháp 1.
Cách 7: Do phần mềm gõ tiếng việt Unikey đang dùng không hỗ trợ (không phải là phiên bản dành cho) win 32 bít hoặc 64 bit
-Giải pháp 3: Thực hiện Bước 1, bước 2 của Giải pháp 2 và theo các bước sau.
Bước 1: Gỡ bỏ phần mềm Unikey nếu có thực hiện cài đặt (Vào Control Panel\Programs\Programs and Features để thực hiện gỡ bỏ) hoặc nếu không cài đặt thì kích chuột phải vào Unikey --> Chọn open file location và xóa các file trong thư mục này.
Bước 2: Tải bộ cài Unikey về để thực hiện cài đặt (hoặc giải nén để chạy trực tiếp). Link tải Unikey : http://unikey.vn/vietnam/#nav4
Bước 3: Thực hiện các bước ở Giải pháp 1.
17. Lỗi thiếu File khi cài đặt
Lỗi này là do trong quá trình tải bộ cài đặt bị thiếu hoặc trình dowload không tốn nên gây tổn thương File tải về hoặc do bộ cài gốc đã bị lỗi.
Cách sửa:
Tải lại bộ cài mới về. Sau đó giải nén ra xem có báo lỗi không
Nếu vẫn báo lỗi thì phải tải phiên bản khác
Nếu không thấy báo lỗi khi giải nén thì tiến hành cài đặt bình thường
18. Không mở được cơ sở dữ liệu kế toán trên máy chủ khác thông qua mạng LAN
Cách sửa:
Khởi động lại máy tính là phần mềm lại hoạt động bình thường.
19. Lỗi không cài được SQL server trên Windown 8, 10
– Do Windown 8, 10 mặc định đã cài sẵn Framework 4.5 nhưng chưa bât lên. Vì vậy khi cài misa sẽ không thể cài được SQL server nên dẫn đến không thể chạy được Misa. Để cài được SQL server trên Win 8, 10 thì ta phải bật Framework lên
– Để bận Framework 4.5 ta làm như sau
+ Từ màn hình Desktop đưa con trỏ chuột xuống góc dưới cùng bê tay phải của màn hình để hiện thanh điều khiển của win 8
+ Click vào chữ Settings
+ Click lên khung Search và gõ chữ Turn Windows features on or off
+ Click vào Turn Windows features on or off như hình trên
+ Tích vào tất cả các ô vuông trong mục .NET FRAMEWORK 3.5 và .NET FRAMEWORK 4.5
– Click vào OK và đợi khoảng 5 phút sau đó hiện lên bảng thông báo hoàn thành thì nhấn Close để đóng lại.
– Như vậy là FRAMEWORK đã được bật
– Với Win 7 64 bit khi cài đặt Framework mà không được thì làm tương tự. Chỉ khác là vào RUN và gõ Add feature
– Bây giờ tiến hành cà đặt lại SQL server. Nếu thấy xuất hiện thống báo gì thì click vào Run the program without getting help
20. Lỗi không lưu được chứng từ đang hạch toán
Nguyên nhân: Máy tính bị nhiễm virus, máy tính bị lỗi ổ cứng
Cách sửa:
– Cài phần mềm diệt virus và quét sạch máy tính
– Sao lưu dữ liệu phần mềm Misa
– Gỡ phiên bản Misa hiện tại trên máy tính ra, cài lại bản mới nhất
21. None of the selected features can be installed or upgraded. Setup cannot proceed…
Cách sửa:
Khi cài SQL server 2005 đến chỗ như hình dưới
–
Tích chọn cái bên trên Default instance rồi nhấn Next
22. Không kết nối được với máy chủ:
Cách sửa:
– Gỡ bỏ sạch SQL server ra rồi cài lại
23. The application failed to initialize properly (0xc000007b). Click on OK to terminate the application.
– Lỗi này có thể do một số nguyên nhân sau:
+ Do máy tính có virus (nguyên nhân chính)
+ Do Dotnet Framework
Cách sửa:
+ Cài đặt phần mềm diệt virus Kasperskyp anti virus và kích hoạt phiên bản dùng thử, sau đó cập nhật dữ liệu cho phần mềm và quét toàn bộ máy tính.
+ Cài đặt Dotnet Framework 3.5 hoặc 4.0
+ Cài visual 2010 (nếu máy tính chưa cài)
24. Phục hồi dữ liệu thông báo lỗi: Bạn phải chọn ít nhất một bản sao lưu
– Do máy muốn phục hồi dữ liệu cài SQL 2005 còn máy Sao lưu dữ liệu cài SQL 2008: Cài lại SQL 2008 cho máy tính cần phục hồi
– Do chưa copy dữ liệu từ USB và ổ cứng hoặc copy vào ổ C: Copy dữ liệu cần phục hồi vào ổ D
25. Lỗi không lưu được chứng từ khi sử dụng misa system.outofmemoryexception
– Cài lại SQL server 2008 hoặc cao hơn đúng với phiên bản SQL server 32 bit hoặc SQL server 64 bit
– Cắm thêm RAM hoặc nâng cấp RAM nếu có thể hoặc nâng bộ nhớ ảo ổ cứng cho máy tính